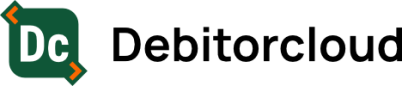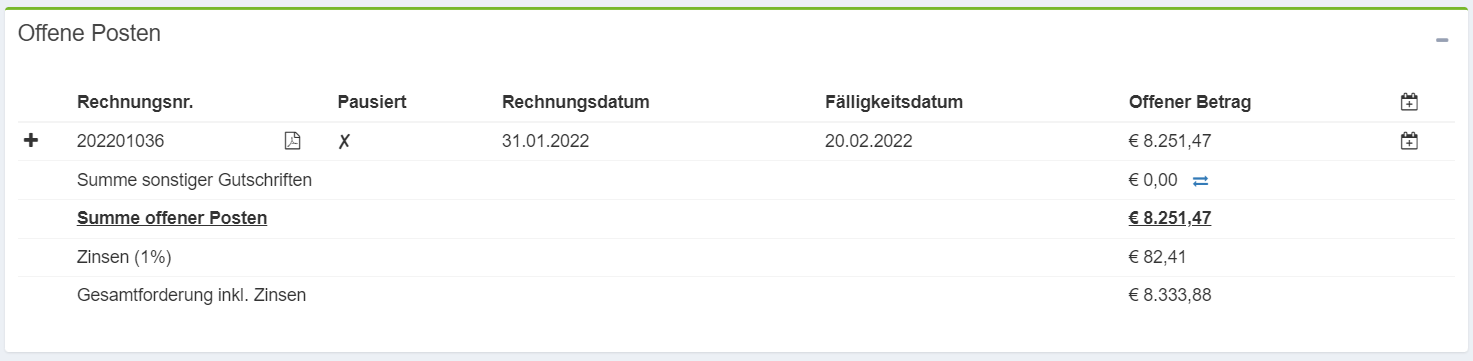Kunden-Detailansicht
In dieser Ansicht siehst du alle Informationen zu einem Kunden und du kannst Aktionen durchführen.
Rechts oben stehen folgende Schaltflächen zur Verfügung:
- Kundenbetreuer: Zeigt an, dass einem Kundenbetreuer eine ausstehende Aufgabe zugewiesen wurde.
- Problematisch: Zeigt an, dass der Kunde als problematisch markiert wurde, d.h., dass Sondervereinbarungen hinsichtlich des Mahnprozesses getroffen wurden.
- € 1234,5: Zeigt den Gesamtbetrag der offenen Posten inklusive Zinsen.
- (Kein) Favorit: Zeigt an, ob der Kunde von dir als Favorit markiert wurde.
- Kontoauszug (offen): Generiert einen Kontoauszug des Kunden zum aktuellen Stichtag im PDF-Format. Der Kontoauszug gibt einen Überblick über alle offenen Rechnungen.
- Kontoauszug: Generiert einen Kontoauszug des Kunden zum aktuellen Stichtag im PDF-Format. Der Kontoauszug zeigt alle OPOS-Bewegungen des Kunden im aktuellen Wirtschaftsjahr.
- PDF-Mahnung: Generiert eine Mahnung für die offenen Rechnungen im PDF-Format.
Die Bereiche im linken Bildschirmbereich kannst du mit den Schaltflächen +/- aus- bzw. einklappen.
Kundenkommunikation
In diesem Bereich wird der gesamte Verlauf der Kommunikation mit dem Kunden angezeigt. Du kannst in der Liste durchsuchen und nach Typ, Benutzer und Datum filtern.
- Typ: Zeigt an, auf welchem Weg mit dem Kunden kommuniziert wurde.
- Record: Zeigt den Betreff des Kommunikationsvorfalls an.
- Datum/Zeit: Zeigt den Zeitpunkt des Kommunikationsvorfalls an.
- Benutzer: Zeigt, welcher Debitorcloud-Benutzer den Kommunikationsvorfall erfasst hat.
Für E-Mails wird zusätzlich der Status angezeigt, also ob die Mail Versendet, Erhalten bzw. Geöffnet wurde.
Dateien hochladen
In diesem Bereich werden Dateien angezeigt, die im Zusammenhang mit dem Kunden abgespeichert wurden. Um eine Datei hochzuladen, klicke auf die Schaltfläche Durchsuchen, füge im Textfeld daneben einen Titel hinzu und klicke auf Hochladen. Alle Dateien werden beim Hochladen auf Viren geprüft.
Offene Posten
Zeigt eine Liste mit allen offenen Posten des Kunden an.
Mit den Schaltflächen +/- links neben der Rechnungsnummer kannst du eine Detailansicht mit bereits geleisteten Teilzahlungen aus- bzw. einklappen.
Mit Klick auf das PDF-Symbol, kannst du die Rechnung als PDF-Datei herunterladen.
In der Spalte Pausiert kannst du mit Klick auf das x die Forderung für diesen Posten pausieren. Die Rechnung scheint dann nicht auf den Mahnungen auf, bis du die Pause mit Klick auf das Häkchen beendest.
Mit dem Kalender-Icon rechts neben dem offenen Betrag kannst du ein neues Fälligkeitsdatum hinzufügen. Dazu musst du eine Notiz erfassen, die automatisch in der Kundenkommunikation vermerkt wird. Nachdem das neue Fälligkeitsdatum gespeichert wurde, wird die Rechnung bei Offene Posten farbig hinterlegt. Wenn du mit dem Mauszeiger über der Zeile stehen bleibst, wird die Information über das geänderte Fälligkeitsdatum eingeblendet.
Besteht eine Rechnung aus mehreren Posten, von denen manche ein Fälligkeitsdatum haben und manche nicht, wird zwar immer das älteste Fälligkeitsdatum herangezogen, allerdings nur von den Rechnungen, die ein Fälligkeitsdatum explizit angegeben haben.
Bezahlte Rechnungen
Zeigt eine Liste mit allen bezahlten Rechnungen des Kunden an. Mit den Schaltflächen +/- links neben der Rechnungsnummer kannst du eine Detailansicht aus- bzw. einklappen.
Zahlungsvereinbarungen
Zeigt eine Liste mit allen Zahlungsvereinbarungen des Kunden an. Mit Klick auf eine Zeile kannst du eine Detailansicht einblenden und die Zahlungsvereinbarung als PDF anzeigen, drucken oder löschen.
Entwicklung des Kunden
In diesem Bereich siehst du eine grafische Darstellung der offenen Posten, des Umsatzes und des Kreditlimits des Kunden. Dabei kannst du zwischen den Ansichten Offene Posten, Debitorenumschlag und Debitorenlaufzeit wählen.
Aktionen
Im rechten Bildschirmbereich kannst du für den ausgewählten Kunden folgende Aktionen durchführen:
- Mahnung per E-Mail: Öffnet einen Dialog zum Erstellen einer E-Mail an den Kunden. Weiterlesen.
- Mahnung per Post: Öffnet einen Dialog für den Postversand der aktuellen Mahnung. Weiterlesen.
- Anruf verzeichnen: Öffnet einen Dialog zum Dokumentieren eines Telefonanrufes.
- Zahlungsvereinbarung erstellen: Öffnet einen Dialog zum Erstellen einer Zahlungsvereinbarung.
- Kommentar: Öffnet einen Dialog zum Schreiben eines Kommentars. Um einen Kommentar unter Kundenkommunikation an erster Stelle anzupinnen, öffne den erstellten Kommentar und klicke auf das Post-it-Symbol rechts oben.
- Erinnerung erstellen: Öffnet einen Dialog zum Festlegen eines Datums für eine Erinnerung. Du erhältst zum festgelegten Datum die Erinnerung per E-Mail.
- Problematischer Kunde: Markiert den Kunden als problematisch bzw. hebt die Markierung wieder auf.
- Anwaltsübergabe: Öffnet einen Dialog zur Generierung eines PDF für die Übergabe an einen Anwalt.
- Kundenbetreuer informieren: Öffnet einen Dialog zur Erstellung einer Mitteilung an den Kundenbetreuer.
- An Inkassobüro übergeben: Öffnet eine Liste von Rechnungen zur Übergabe an ein ein Inkassobüro. Mit der Übermittlung der Forderung beauftragst du selbst und direkt AKV EUROPA mit der Betreibung deiner Forderung.
Kundeninformationen
In diesem Bereich werden die in DATEV erfassten Kundendaten angezeigt. Liegt mehr als eine E-Mail-Adresse vor, kannst du hier definieren, an welche Adresse E-Mails verschickt werden sollen. Ebenso kannst du bei mehreren Telefonnummern die bevorzugte Nummer festlegen.
Die Felder Individuelles Feld 1 bis Individuelles Feld 7 werden angezeigt, wenn entsprechende Daten vorhanden sind.
Die Schaltfläche SEPA-Mandat B2B erstellen generiert ein SEPA-Mandat als PDF, das der Kunde nur noch mit seinen Bankdaten und seiner Unterschrift ergänzen muss.
Außerdem kannst du festlegen, ob Kunden automatisch Mahnungen erhalten sollen und ob Mahnungen und Kontoauszüge als PDF verschickt werden sollen.
- In Workflows berücksichtigen: Ist diese Option aktiviert, werden per Workflow definierte Mahnungen automatisch an den Kunden verschickt. Ist die Option deaktiviert, erhält der Kunde keine Mahnungen per Workflow.
- PDF-Mahnung anhängen: Ist diese Option aktiviert, erhält der Kunde bei den E-Mail-Workflows automatisch eine Mahnung als PDF im Anhang.
- Kontoauszug anhängen: Ist diese Option aktiviert, erhält der Kunde bei den E-Mail-Workflows automatisch einen Kontoauszug als PDF im Anhang.
- Kontoauszug (offen) anhängen: Ist diese Option aktiviert, erhält der Kunde bei den E-Mail-Workflows automatisch einen Überblick über die offenen Rechnungen als PDF im Anhang.
Mithilfe von Schaltflächen definierst du, ob die Kontaktaufnahme per E-Mail, Telefon oder Post bevorzugt wird.
Unterhalb kannst du das Kreditlimit des Kunden frei definieren. Über das Kreditlimit legst du fest, dass der Kunde erst eine Mahnung erhält, wenn die OP das Kreditlimit überschreiten. Das Kreditlimit wird nur dann berücksichtigt, wenn Mahnungen über Workflows erstellt werden, die den Filter „Kreditlimit überschritten“ enthalten.