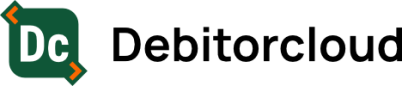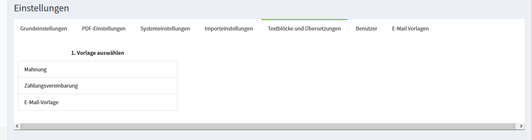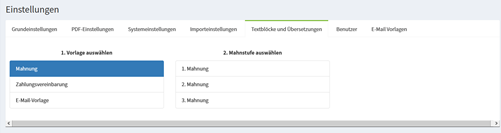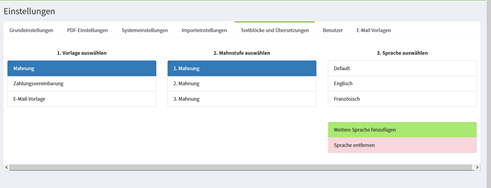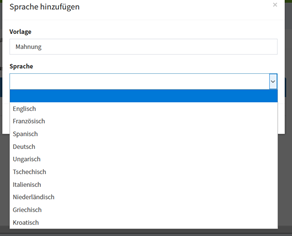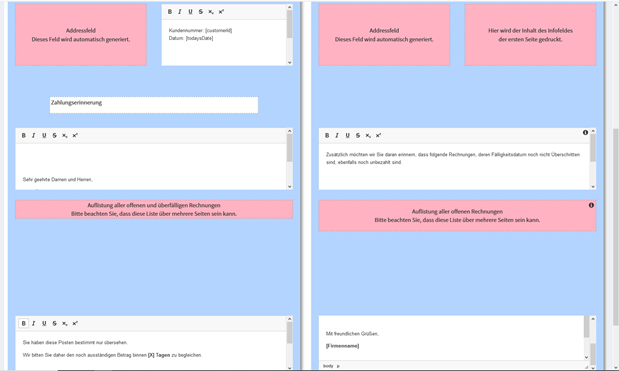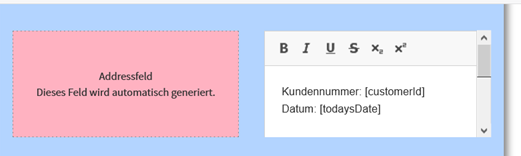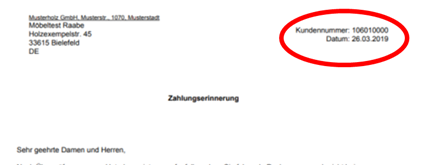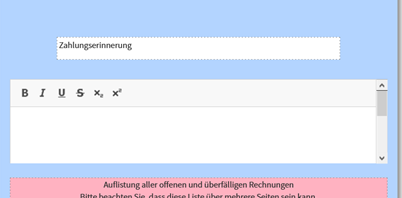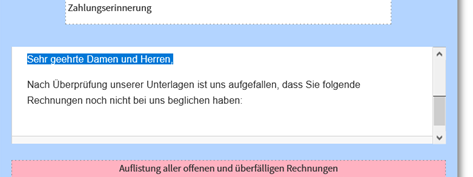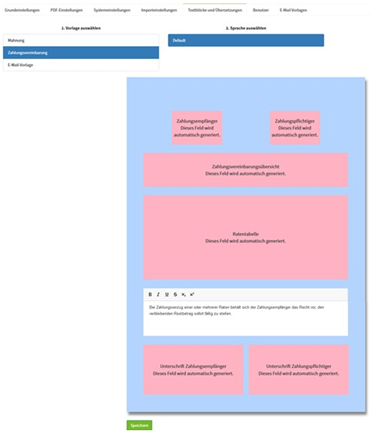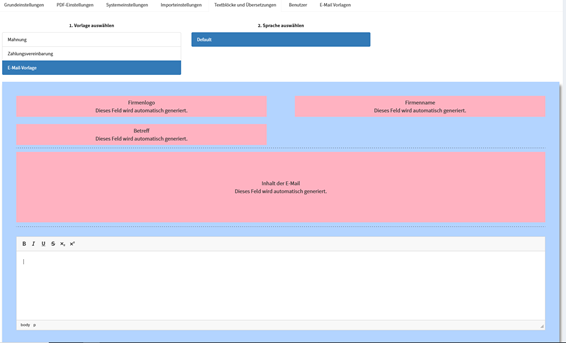Textblöcke und Übersetzungen
Hier kannst du Textblöcke für Mahnungen und Zahlungsvereinbarungen erstellen, welche beim Erstellen von PDF automatisch in die jeweiligen Vorlagen eingefügt werden. Textblöcke für Mahnungen können zusätzlich auch in unterschiedlichen Sprachen erstellt werden.
Mahnung
Textblöcke auswählen zur Bearbeitung, nach Vorlagen und Sprache
Wähle unter 1. Vorlage auswählen aus, dass du Textblöcke für eine Mahnung bearbeiten möchtest. Mit Klick auf das Feld Mahnung wird die Ansicht wird um den Block 2. Mahnstufe auswählen erweitert.
Wähle unter 2. Mahnstufe auswählen aus, für welche Mahnstufe du eine Vorlage bearbeiten möchtest. Klicke z.B. auf 1. Mahnung. Die Ansicht wird nochmals erweitert.
Wähle unter 3. Sprache auswählen aus, in welcher Sprache du deine Mahnvorlage erstellen oder bearbeiten möchtest. Werden mehrere Sprachen angezeigt, bedeutet das, dass bereits Textblöcke für Vorlagen in diesen anderen Sprachen erstellt wurden. In dem folgenden Beispiel siehst du drei Auswahlmöglichkeiten.
Ist die Option Default ausgewählt, weist die Debitorcloud beim Versand der Mahnungen jedem Kunden automatisch die richtige Sprachvorlage zu. Welche Sprache für einen Kunden verwendet wird richtet sich nach der Sprache, die in den Debitorenstammdaten in DATEV hinterlegt ist. Ist keine Sprache hinterlegt, wird die Länderkennung herangezogen. Weiterlesen.
Möchtest du Vorlagen in anderen Sprachen als in der Vorauswahl angezeigt erstellen, klicke dazu auf Weitere Sprache hinzufügen. Im Fenster Sprache hinzufügen kannst du unter Sprache über ein Auswahlmenü aus mehreren Sprachen auswählen.
Die hier gewählte Sprache wird nach dem Bestätigen durch Klick auf Speichern für alle drei Mahnstufen als weitere Auswahlmöglichkeit einer Sprachvorlage angezeigt.
Beachte, dass du für jede Sprache eine eigene Vorlage für jede der drei Mahnstufen erstellen musst.
In diesem Beispiel erscheint auch die Sprache Deutsch. Diese ist nicht ident mit der Systemsprache „Default“, sondern steht nach Auswahl dann zusätzlich im Fenster 3. Sprache auswählen zu Verfügung für den Fall, dass unter "Default" eine andere Sprache hauptsächlich für den Schriftverkehr in deinem Unternehmen verwendet wird.
Mit Klick auf die Schaltfläche Sprache entfernen kannst du die gewählte Sprachvorlage löschen.
Achtung - Mit dem Löschen einer Sprache werden auch ALLE Vorlagen in dieser Sprache gelöscht!
Textblöcke erstellen/bearbeiten
Hast du eine Vorlage ausgewählt, wird diese anschließend so angezeigt:
Du siehst hier die zwei Seiten der Vorlage. Die linke Seite ist die Vorlage des Mahnschreibens für die gewählte Mahnstufe.
Unter Einstellungen > PDF-Einstellungen steht die Option Liste aller offenen, nicht überfälligen Rechnungen auf extra Seite drucken zur Verfügung. Ist diese Option aktiviert, wird hier auf der rechten Seite die Vorlage für den Druck solch einer Liste samt dem passenden Text auf diesem Zusatzblatt zum Mahnschreiben angezeigt.
Die rot hinterlegten Felder werden bei der PDF-Erstellung bzw. beim Druck automatisch generiert. In den weißen Feldern kannst du den enthaltenen Text verändern.
Änderungen sind hier nur mit Bedacht durchzuführen. Zu Beginn ändere nur die Texte und lasse das Layout unverändert. Überprüfe anschließend mit einem Musterausdruck, ob das Layout deinen Vorstellungen entspricht und nimm erst dann Veränderungen an der Anzahl von Leerzeilen und Leerzeichen in den Textvorlagen vor.
Systemfelder – Tags
Du hast auch die Möglichkeit, Daten wie Kundenname, Letztes Buchungsdatum oder Rechnungsnummer mittels Tags in deinen Text einzufügen.
|
Name des Absenders |
[sendingUser] |
|
Summe der offenen Rechnungen |
[sumOutstandingInvoices] |
|
Summe der Zinsen |
[sumInterest] |
|
Heutiges Datum plus X Tage |
[+Xdays] |
|
Letztes Buchungsdatum |
[lastBookingDate] |
|
Kunden Vorname |
[customerName] |
|
Kunden Nachname |
[customerSurname] |
|
Kundenadresse |
[customerAddress] |
|
Kunden-E-Mail |
[customerEmail] |
|
Telefonnummer des Kunden |
[customerPhone] |
|
Telefonnummer des Unternehmens |
[companyPhone] |
|
E-Mail-Adresse des Absenders |
[sendingUserEmail] |
|
Kunden Nummer (Kunden ID) |
[customerId] |
|
Rechnungsnummern der offenen Rechnungen |
[openItemNumbers] |
|
Summe offener überfälliger Rechnungen |
[sumOverdueItems] |
|
Individuelles Feld |
[individualFieldX] |
Wie du die Textblöcke für eine Vorlage bearbeitest, zeigen wir dir anhand eines Beispiels.
Beispiel A: 1. Mahnung in Deutsch
Du möchtest, dass dein Mahnschreiben in Deutsch für die 1. Mahnstufe in etwa wie folgt aussieht:
Dazu hast du die Vorlage für die 1. Mahnstufe in der Sprache „Default“ ausgewählt. Bei der linken Vorlagenseite beginnend siehst du rechts oben ein weißes Textfeld. Dieses Feld ist für die Kundennummer und das Datum vorgesehen.
Der hier eingetragene Text erzeugt später bei der PDF-Erstellung bzw. beim Druck im Mahnschreiben den entsprechenden Eintrag an der richtigen Stelle.
Verändere die Anzahl der Leerzeilen vor Beginn des eigentlichen Text-Inhalts nur mit Bedacht. Die Anzahl der Leerzeilen und Leerzeichen vor dem eingegebenen Text bestimmt die Position des Textes auf dem späteren Ausdruck.
Belasse die System-Felder [todaysDate] und [customerId] an ihrer Position. Wird die Position verändert, ist ein reibungsloser Postversand durch die Österreichische Post oder Deutsche Post nicht mehr möglich.
Im nächsten weißen Textfeld darunter kannst du einen Titel für dein Mahnschreiben eintragen, z.B. „1. Mahnung“ oder „Zahlungserinnerung“.
Das nächste Textfeld ist für die Einleitung zu deinem Mahnschreiben vorgesehen. Hier ist vielleicht zunächst kein Text zu erkennen. Zur Überprüfung, ob das Feld tatsächlich leer ist, klicke auf den grauen Balken neben dem Textfeld und schiebe diesen hinunter, bis gegebenenfalls ein Eintrag erscheint.
Nun kannst du hier den Text der Einleitung im Mahnschreiben verändern. Verändere aber nicht die Anzahl der Leerzeichen vor dem eigentlichen Text!
Abschließend kannst du nun für die Vorlage des Mahnschreibens im untersten Textfeld auch den Abschlusstext samt Grußformel bearbeiten. Hier kannst du auch gegebenenfalls Tags in deinen Text einbinden.
Die Texte in den Textfeldern auf dem Zusatzblatt – also der rechten Vorlageseite – kannst du ebenfalls verändern. Klicke abschließend auf Speichern.
Beispiel B: Vorlage in anderer Sprache erstellen
Möchtest du nun zu der Vorlage der 1. Mahnstufe eine weitere Vorlage in einer anderen Sprache erstellen (z.B. in Französisch), gehst du wie folgt vor:
Wähle unter 1. Vorlage auswählen die Option Mahnung, unter 2. Mahnstufe auswählen die Option 1. Mahnung und unter 3. Sprache auswählen die Option Französisch, oder, falls noch nicht zur Auswahl angeboten, fügst du sie über Weitere Sprache hinzufügen hinzu.
Sobald du die Vorlage in der neuen Sprache ausgewählt hast, erscheint wieder das Vorlagenfenster mit den in der „Default“-Sprache bisher eingegebenen Textbausteinen. Da du aber den Text für eine Vorlage in Französisch haben möchtest, markierst du im ersten weißen Textfenster den Text „Kundenummer“ und fügst stattdessen die französische Übersetzung „Numéro de client“ ein.
Ändere alle Texte in den weiteren Textfeldern mit der entsprechenden Übersetzung und bestätige deine Änderungen mit Klick auf Speichern.
Texte, welche mit eckigen Klammern eingeschlossen sind, wie z.B. [todaysDate] und [customerId], solltest du keinesfalls verändern, denn das sind System-Felder.
Hast du bereits eine Vorlage in einer anderen Sprache erstellt, z.B. Französisch, und möchtest die dort erstellten Texte ergänzen oder ändern, gehst du wie folgt vor:
Wähle unter 1. Vorlage auswählen die Option Mahnung, unter 2. Mahnstufe auswählen die Option 1. Mahnung und unter 3. Sprache auswählen die Option Französisch. Es erscheint wieder das Vorlagenfenster aber nun mit den bisher in der Sprache "Französisch" eingegebenen Textbausteinen. Bearbeite deine Texte nach Bedarf und bestätige deine Änderungen mit Klick auf Speichern.
Wiederhole nun die Arbeitsschritte für alle Mahnstufen in den von dir gewählten Sprachen.
Zahlungsvereinbarung
Der Großteil des Textes für eine Zahlungsvereinbarung ist bereits systembedingt vorgegeben. Du kannst hier aber einen Textblock betreffend des Schlusstextes der Zahlungsvereinbarung erstellen bzw. bearbeiten.
Hier steht für die Erstellung bzw. Änderungen der Texte nur die Sprachauswahl „Default“ zu Verfügung.
E-Mail-Vorlage, Signatur Textblock einfügen/bearbeiten
Hier hast du die Möglichkeit, deine E-Mail-Signatur und deinen Disclaimer zu bearbeiten. Auch hier steht für die Erstellung bzw. Änderungen der Texte nur die Sprachauswahl „Default“ zu Verfügung.
Die hier erstellte Signatur bzw. Disclaimer wird bei allen E-Mails eingefügt. Um Signaturen und Grußformeln in unterschiedlichen Sprachen zu erstellen, gehe zu Einstellungen > E-Mail Vorlagen.